Assume that you have been away from your home for decades. You return to your home after a long time and you have to mail something important to one of your contacts and as soon as you turn on your laptop it asks you for the saved Wi-Fi password. Now you can’t remember your Wi-Fi Password. Many people have faced this problem and got it solved for a lot of cash.

Now if I tell you that you can solve this problem at your own home. But for this technique, you must have at least one Personal Computer (PC) connected with the same Wi-Fi connection. You can use Command Prompt (CMD) to hack your saved password from your PC without any Hustle. In this guide, I will teach you how you can find any WiFi passwords saved in Windows 11 and reclaim it within a few minutes.
Note: This article is not about hacking someone else’s Wi-Fi network. This is just for educational purposes and to help you recover your lost password which can be stored with Windows.
Let’s find your previously saved Wireless passwords!
Contents
How to Find Current Saved WiFi Password on Windows 10/11 (Latest Guide)
There are only a few steps that you have to follow anxiously if you want to recover your forgotten password. This is a very simple way to find your Wi-Fi passwords. You just have to enter some commands into the Command Prompt if you want to find your Wi-Fi password. It is very easy to pass commands to Command Prompt in Windows. You just have to use them appropriately and accordingly to know the password to your known or connected Wi-Fi in Your Personal Computer.
I’m mentioning it again that this technique is not for hacking someone else’s Wi-Fi network it’s just for reclaiming your forgotten or lost Wi-Fi password.
For your information, I am using Windows 10/11 but this method is the same for all of the other versions of Windows. This method or technique is much easier for Windows 7. It’s no big deal if you are using Windows 8 or Windows 8.1 it is the same as I am going to do it in Windows 10/11.
Read: How to Activate Windows 10 For Free using only CMD (Without Key).
How to Find Password for Previously Connected Wireless Networks:
You don’t know that Windows stores the password of the previously joined or known Wi-Fi networks. In Windows 7 or earlier versions of Windows, it is really easy to find previously connected Wi-Fi Networks. You just have to open the “Networks and Sharing Center” and then search for the stored wireless profiles. We are going to discuss this method with a whole explanation below..
Finding Passwords for Known Wi-Fi Networks in Windows 7 or Earlier:
Windows 7 is a good operating system for the use of coding and hardware controlling software and this version of windows has a whole lot of functions than the previous version of Windows. Now we are going to discuss how to find passwords for known networks in Windows 7 or earlier in step by step. These steps are the following:
Step 1: First of all, you will have to open the Control panel and then go to Network and Sharing Center.
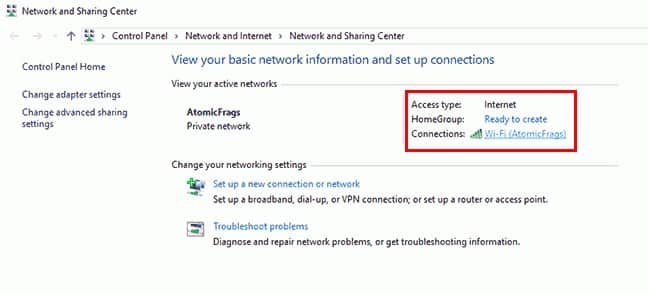
Step 2: Then you have to click on the “Manage wireless networks” options on the sidebar in the left of Dialog Box.
Step 3: Once you have opened it, you will find a whole list of various Wireless Networks you have connected to previously.
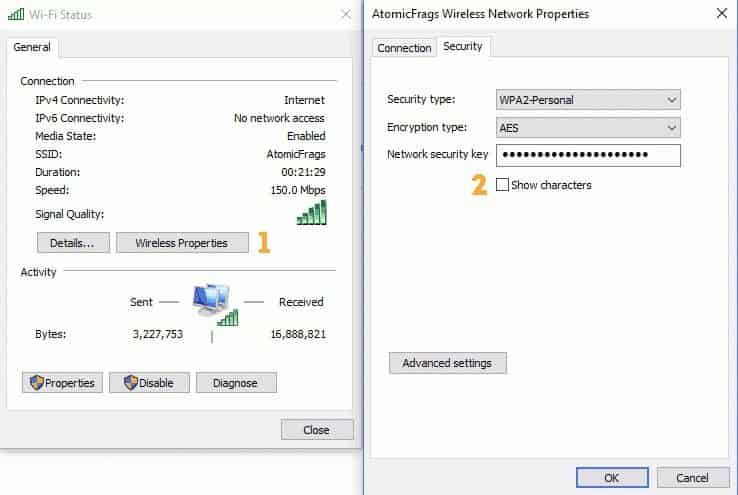
Step 4: Double click on the network name to open the properties of the network whose password you want to find.
Step 5: When the network properties are opened, you just have to click on the Security
Step 6: Once you check the box “Show Characters” the password of the required Wireless Network will be revealed in “Network Security Key”
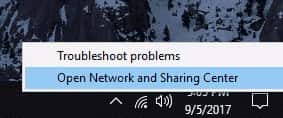
Also read: Top 9 Microsoft Windows CMD Hacking Commands.
Finding Passwords for Known Wi-Fi Networks in Windows 8, 8.1 and 10
These versions of Windows are advanced in graphics and a whole new start page is a very fancy thing in this Windows. These Windows also have advanced functions like hardware controlling and a whole new era of graphics.
You can also read our guide about how to hack wifi passwords in 2022. However, now we are going to discuss how to find the Wi-Fi password in these versions of Windows. You will have to use the Command Prompt in Windows 8 and 10 to reveal the old forgotten passwords of the required Wireless Networks. To open Command Prompt you have to Right-click on the Start and then click on “Command Prompt” as admin to open it faster.
Once the Command Prompt is open you will have to type the following command:
“netsh wlan show profiles”
As soon as you press the enter button a list of Wi-Fi networks will be displayed that you have joined through the Personal Computer.
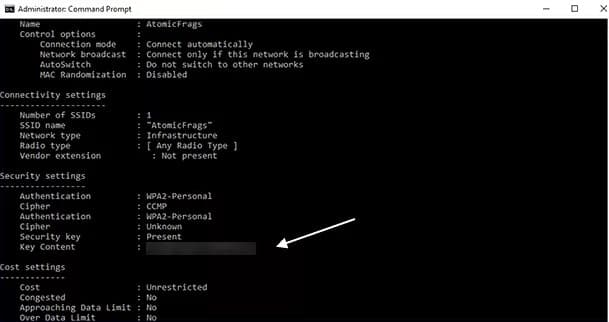
Now if you want to find the password of your desired network profiles then type the following command. Just make sure that you replace the “profilename” with the name of your profile. Type the following command:
“netsh wlan show profile name=profilename key=clear”
Now you just have to find the “Key Content” line which is actually the password of the network for which you are finding the password.
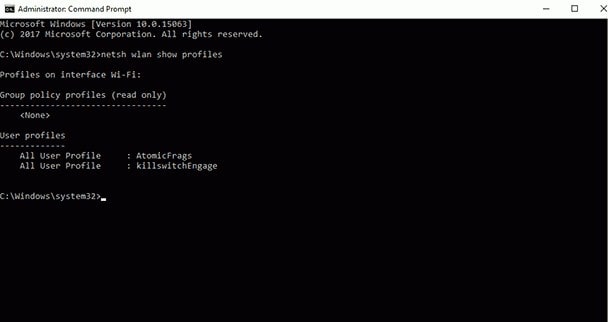
See easy as a piece of cake! Now you know the password of the Wi-Fi which is connected in your PC. The profile of your network is always saved no matter what you do. This is great and really easy for finding the Wi-Fi passwords for the networks which were joined by you earlier and now you know the forgotten password.
Recommended read: 11 Best Wifi Hacking Apps for Android Smartphones.
Finding the Current Wi-Fi Network Password in Windows 10/11:
This method is totally the same as we did it for Windows 7 but there is just minor of changes done by Microsoft in this version of Windows. This technique is to find the password of your current Wi-Fi network the one which is connected in your PC at the moment. By using this simple technique you can find your current Wi-Fi Network’s Password very easily because Windows stores the password which is found relative to the Wi-Fi Network. Now all you have to do is follow these simple steps:
- Firstly, you have to right-click on the Wi-Fi icon/button displayed in the taskbar, and then click on the “Open Network and Sharing Center”.
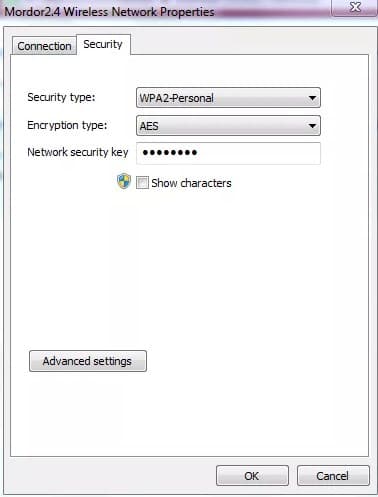
- Now you have to click on the Wi-Fi network on which your PC is connected at the moment. The SSID (name) of my network is “AtomicFrags”.
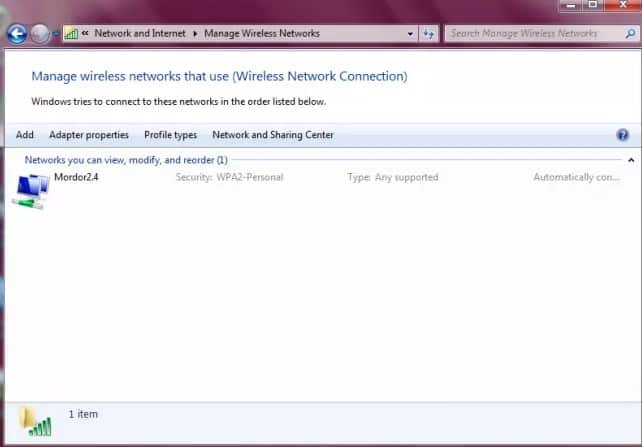
- Now just like we did for Windows 7, click on the Wireless Properties. Then click on the Security tab located at the top of the Dialog Box and then check the box written “Show Characters”.
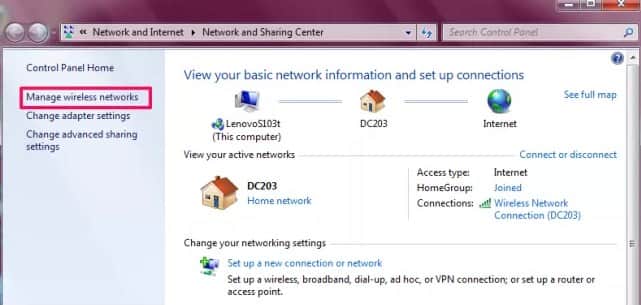
In the picture, you can see where to click and get your password. I have also numbered the pictures which are representing the steps. It is a very simple and easy technique as you can see. It takes no longer than 30 seconds to find your Wi-Fi Network Password.
Also read: Kali Linux Hacking Tutorial for Beginners: The Definitive Guide.
What if all of these methods fail or don’t work?
Now you must be thinking what if these techniques don’t work for you or what if someone has changed your password. Then there is only one solution to this problem. You will have to reset your router and then connect to the network again by using the default password given by the router manufacturer. This is the only solution to this problem which you can face if nothing works for you.
If you are using a “PPPoE connection” like me, now for that you will have to call your Internet Service Provider (ISP) for the connection of your Username and Password that is set by him. It will take time to configure the connection because your ISP will be working at the back end. You also can connect your router to your PC and reset your password if you want to skip the previous step.
You can also perform such actions in Linux. However, not all distributions have the tools you will need to install a recommended Linux distro for hacking.
How are you viewing your Saved WiFi Passwords?
So, this is how you can find the password of any Wi-Fi network on any version of Windows on PC easily. I have listed almost every method or the possible way for every version of Windows. As I said before these techniques are not going to help you hack someone else’s Wi-Fi network password. I hope you have now found the saved WiFi password for Windows 10, 11 or 7 PC.
It is only going to help you with retrieving the password which was or has been connected to your Personal Computer once. You can use any of the techniques listed above. I use Windows 11 in my Personal Computer and I have to use Command Prompt to find the Wi-Fi Network Password which I want to find and locate. And if you want to find the Wi-Fi Network Password which is already connected through your Personal Computer or was connected once.
I hope this guide will be helpful to you. So, kindly share this with your Friends and Family or the person who really needs it. Who knows your single sharing might help a lot of people facing this problem. Thanks for reading!






