
Are you someone who loves to save time and has an eye for automation? Here we show you how to create Keyboard Macros in Windows 10/11 easily.
Keyboard macros are quite handy when the user wishes to access computer system resources at a quick pace without following the lengthy process. Now, if you have no access to a multi-button mouse or a touch screen computer, then you shall find it redundant, time-consuming as well as tiring in opening applications that are used commonly or to send repetitive sets of commands.
Contents
What you need to know About Windows 10/11 Keyboard Macros
Macro is a little command in the computing world. It is a single command that is expanded into a series of instructions that are then targeted to perform a particular task. This, in short, is a sequence of commands in the keyboard shortcut that is keyed to perform a specific task on the computer system.
It is just like shortcuts in Windows 10/11; to copy, you use the CTRL + C command, to paste CTRL + V command, and to undo you use CTRL + Z command. These are used to save the time of the users as well as energy in different exploits.
Now, if you need to begin with many emails with the same phrase, then this shall enable you to input that specific repetitive phrase where needed without even typing.
There are two types:
Hardware-Based Macros
A selected choice of the keys can support this one as many lack the onboard memory or function to record and store them. The keyboard that carries this support has dedicated macros keys, which are single keys devoted to tasks in place of combinations.
A keyboard that has macro recordings usually this information on the web age or the packaging box. If you create them directly, then the following are the benefits:
- You do not need an additional set-up or any software as they are stored on the keyboard. Moreover, you can use this with any system as long as the two show compatibility.
- These are more reliable than the software-recorded keyboard macros as they are more prone to glitches.
These are preferred by gamers who want to be improved portability, simple setup, and yet simple.
SEE ALSO: How to Unlock your Laptop Keyboard in Windows 10 & 11.
Software-based Macros
These are recorded by using by a computer program and then saved to a file.
- You can share macros with your colleagues. These can be shared in the form of small files, but for this, you need to have the same one installed on your computer system.
- These are easy to use. They carry a text-script or Graphic user interface of the procedural performance of your software recorded ones. For optimal performance, you can view, edit, and customize them.
These are ideal for developers. Alternatively, you can also use a program called AutoHotKey to get this done. My personal favorite is TinyTask.
Why Keyboard Macros are good
- Writing gets better and faster – who doesn’t want this?
At the time you set up the macros mark, then that is the end of data management glitches like omissions and typos as these run, in the same way, each time. This is then used to drive off redundancy and give the user more time to focus on the non-routine operations. It has been proven to be very useful for hardcore Excel users.
- You become a fast typer
When you map your keyboard macros to a combination of keys, then this saves a lot of your time each time you call them to action. With this, the user can achieve at a fast speed that previously took a lot of time.
SEE ALSO: The 14 Best Typewriter Software for Windows 10 & 11 PC in 2022 (Download).
How to create Keyboard Macros in Windows 10/11 (Step-by-Step)
- In the first step, you need to create a shortcut for the application you would like to create a macro for. This is an app that you use most often, and it can also be pinned in the taskbar or the start menu.
- Then you need to run the command prompt as administrator and paste the following content sans the quotation marks:
“explorer shell: AppsFolder”
After this, new windows shall open, displaying all the applications.
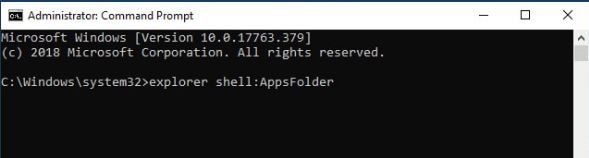
- You need to find your preferred application; we have chosen the control panel. Click right on it and then select the create shortcut option.
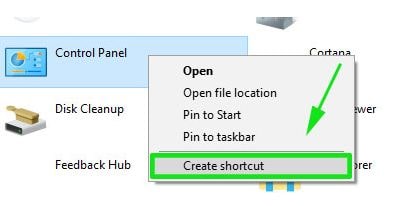
- After this, you shall get a notification saying that you cannot create a shortcut at the current location. You shall also be asked if you want to place the shortcut there at the desktop. Hit YES. Your shortcut shall be created.
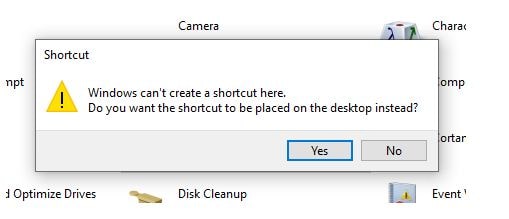
- Now you need to go to the desktop and find the shortcut. Just click right on it and select the Properties option.
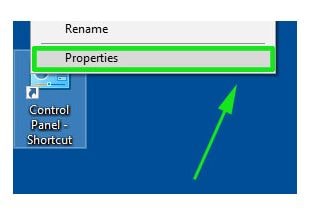
- In properties pop-up, you need to click on the shortcut and then define the shortcut key combination. This begins with CTRL + ALT usually. If you want to determine the third character, hit it on the keyboard. Like in the example shown below, we have typed the letter L. Once done, hit apply and then ok.
SEE ALSO: Top 6 Free Programs for Repairing and Extracting Corrupted and Invalid ZIP Files.
Creating Shortcut Keys in Windows 10/11
- In the first step, you need to download and install Microsoft Mouse and Keyboard Center.
- Once done, connect your keyboard that you wish to configure with hotkeys.
- After this from the hotkeys tab, you need to click on create/add a new hotkey. Users can also scroll to an existing one there on the list to reassign another function to it.
- Select the key.
- Then in the command list, you need to select a command for your new hotkey.
- Hit OK.
Macro Shortcut Ideas
- A keyboard Macro for games? – Launch them quickly.
- A mouse macro to change button functions or cursor speed.
- One to start your favorite program, e.g., Office or Chrome.
- Maybe one to quickly kill all the running apps in the background.
SEE ALSO: The Easiest Way of doing superscript and subscript in Google Docs.
Conclusion
We are always looking to save ourselves time here and there and as Bill Gates said:
“I will always choose a lazy person to do a difficult job because a lazy person will find an easy way to do it.”
This is where Shortcuts, Hotkeys, and Macros come in place. This guide teaches you step-by-step about how to make your own Keyboard Macros in Windows 10/11. We have also shown you how you can create Keyboard Shortcuts and have given some excellent ideas to start with.






