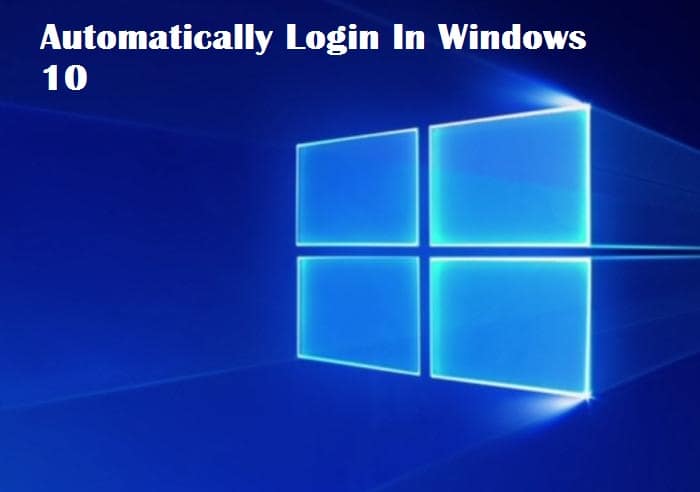
Do you want to quickly boot to your Windows 10 desktop by skipping your login screen? So you feel irritating in typing your account password each time you turn your computer on? Well, no need to worry now you can configure Windows 10/11 to boot to the desktop without entering the account password automatically. This tutorial will teach you how to setup auto login for Windows 10/11.
The best part about this is that you do not need to remember your password and sign in automatically. Moreover, it saves time during the boot. We can say Windows 10 boots to the desktop or the start screen some seconds faster.
The procedure to set up automatic login in windows 10 is similar to the one that is Windows 7 and Windows 8
The method is applicable for:
- Microsoft account
- Local user account
To put it into simple words, this guide can help you when you are using a Microsoft account or a local user account.
One thing that must be mentioned and kept in mind is that you should enable automatic login only when you are the sole user of your PC. If you are sharing your computer with others, they will be able to sneak peek into your account without even knowing the password.
SEE ALSO: Top 9 Best Hacking Commands for Windows 10.
Contents
How to Auto Login/Sign Into Windows 10 and Windows 11 (Quickly)
We are going to discuss four ways through which you can automatically login into your computer. You can use any one of the following ways:
Turning on Automatic Sign in using Registry
You can use the turn on the automatic sign-in using the registry method to automatically login into Windows 10/11. Follow the steps:
- Begin by opening the Registry Editor. In the start menu, search box type Regedit, or you can run the command box and then press the Enter key. When you see the user account control, click on the yes button.
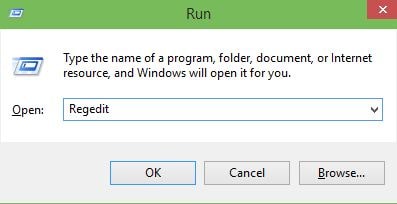
- Navigate to the following key in the Registry Editor:
HKEY_LOCAL_MACHINE\SOFTWARE\Microsoft\Windows NT\CurrentVersion\Winlogon
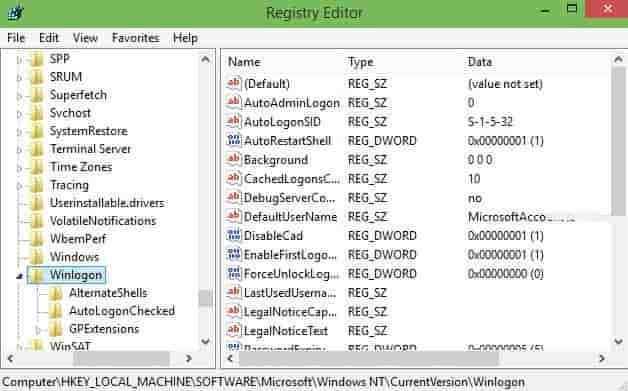
- Look for the entry named by default username on the right side, double click on this. While doing this make sure that your local user account or Microsoft account is appearing under the value data box.
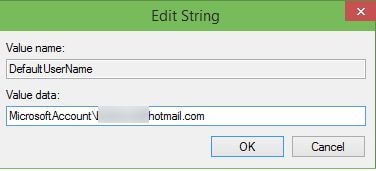
- Now, on the right side again look for the entry named by default password. If this does not appear, then create one by clicking right on the space. Click on new and then click on the string value. Now rename it to default password and enter your password in the Value data box. Then finally click on the OK button.
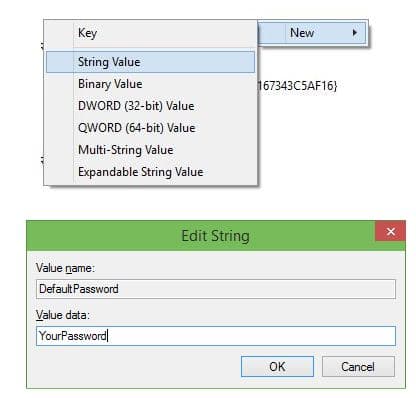
- Now you need to enable the automatic login. To do this look on the right side for the entry labelled as AutoAdminLogon and change its value from 0 to 1.
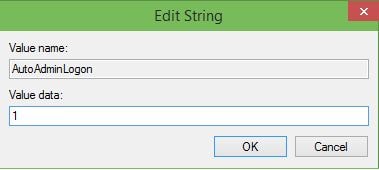
Now restart your computer to see Windows 10 automatically logging into your account without asking to enter your username and password.
SEE ALSO: How to Reinstall/Repair Windows 10 Store via PowerShell.
Login Automatically in Windows 10/11 using Autologon
You have a free utility out there that helps you automate the login process. The Autologin is a Microsoft free tool that is designed to help you skip the login screen.
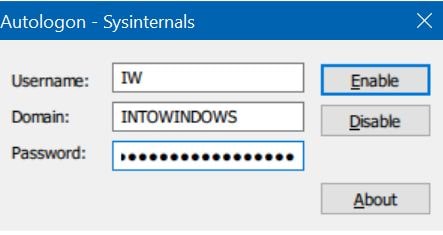
Autologin (Sysinternals) – Automatically Log on without a Password
The easiest way to automatically login to Windows without entering your password is this one. Follow the steps:
- In the first step open the Run command box by pressing the Windows logo and R keys (Windows+R) simultaneously. Type Netplwiz in the Run dialogue box and press the enter key.
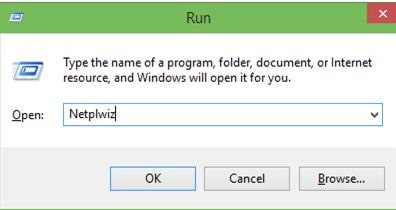
- In the user accounts dialogue that results. First, select your user account and then uncheck the option labelled as “user must enter a user password to use this computer.” To automatically see the sign inbox, click on the apply button.
- Type in your password and then re-enter your password to confirm in the automatically sign-in dialogue.
- Now click on the OK button.
Should you use Auto Login for Windows 10/11?
The auto-login feature is provided to the user for convenience, and it makes things easier for them. However, it might be a security risk. When you set a computer for auto-logon, then anyone who gains access to the machine can also gain access to all the content within the laptop that includes networks as well.
Moreover, when the auto-login is turned on, the password is stored in the registry in plain text. The registry key where this value is stored can be read remotely by the authenticated users group. When your computer is physically secured, and steps have been taken to make sure that untrusted users cannot remotely access the registry only then this setting is recommended.
Solved: How to Fix Failed to Enumerate Objects in the Container Error (Windows 10/11).
Windows 10 Auto Login Alternative
To get instant access to windows 10 is Windows Hello. In this, you use a fingerprint or got for facial recognition. Following work with Windows Hello:
- Surface Pro 4
- Surface Book
- PCs with fingerprint readers
- All other laptops that have face recognition sensors
You can now login into your system using the windows hello companion devices like windows phone and Microsoft band.
You can set windows Hello in the following way:
- In the first step, go to start.
- Select settings.
- Go to accounts and then select an option.
- Select setup under Windows Hello.
Solved: How to Fix USB Device Not Recognized in Windows 10/11.
Why you should use Windows Hello Instead
Windows Hello benefits the user in the following way. It helps you to log in to Windows 10 without entering the password again and again but here with face recognition that helps save a lot of time.
- You login into your system three times faster
- You can use fingerprint or face recognition that helps you enter your order quickly.
- You can use your pin as a backup.
Solved: How to Fix Nvidia Control Panel Missing in Windows 10.
Note: This auto-login tutorial works perfectly on 1803 and 1903 builds. However, you can save the registry method as a script and try on different versions too.
Do you use Auto Login?
In this guide, we have discussed with you different ways of how the user can log in into Windows 10/11 without entering their password again and again that helps them save a lot of time. I hope you have now learned how to sign in to Windows 10/11 automatically. We have discussed three different ways to select the one that suits you. We hope to provide maximum information that can help the user to understand easily. For any queries, leave comments in the section below.






