Do you just want to know how to make the background transparent using Microsoft Paint? Is Photoshop to complex for you to use for making a white background look transparent. This guide will teach you how to do these both in a step-by-step manner.
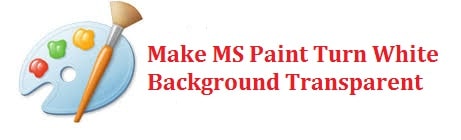
Now many of the paint users often get confused with the option there in the select tool under image group on the paints home tab. This is the selection option that can be toggled on and off by the user. The choice of transparent selection works only within the pain app plus works with background only.
ALSO SEE: 5 Best Procreate Alternatives For Windows 10/11 in 2022.
Contents
How To Make Any Background Transparent using MS Paint
- In the first step, you need to click on the small arrow there on the select tool under the image group and check “transparent selection.”
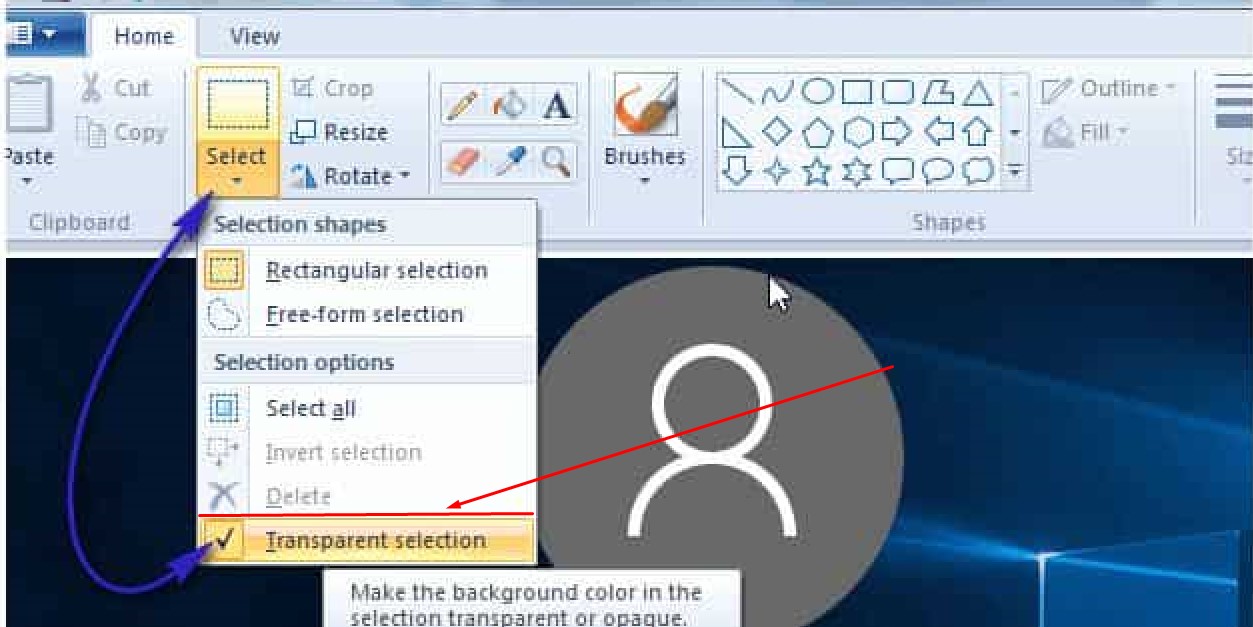
- After this, you need to select a particular area that carries a part of the image as well as part of the white background.
- You need to copy and paste this selection towards another area of the image.
- You shall observe that the white part of the selection becomes transparent, but when you save it, the white image shall not be anymore.
There is one way out for this; for this to work, you need to have Microsoft PowerPoint. If you have it installed on your system, then you are good to go. To remove the background color of your image, you are required to follow the steps below:
- In the first step, you need to add your image there in the Microsoft PowerPoint.
- Then select the image.
- After this in the picture tools, you need to go to adjust the group and select the color.
- You need to select a transparent color.
- Once done, a color selection tool shall be attached to the cursor of your mouse.
- You need to click in your picture precisely to remove the color you want.
- You shall now observe the color is removed. Click right on the picture and click on save as a picture.
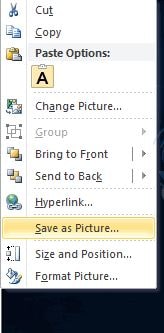
- After this, you need to choose PNG from the drop-down menu of saving as type in the save as picture dialog box.
Note: keep on thing in your mind that if the background color is present in other areas of the picture, then it shall be removed as well.
ALSO SEE: 4 Ways on How To Fix Error Printing Message Windows 10.
How To Make White Background Transparent in MS Paint
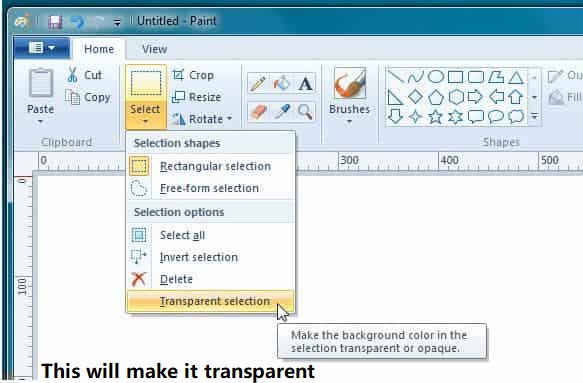
In the latest release of Windows 10 along with many other applications installed in the package, one is Microsoft paint. Now it may come as understandable doodling software through which you can create graphics with best yet solid colors and fine line arts. On this, young children can have some fun as well. But this is not is, many other things can be done on Microsoft paint.
To begin with, in the latest version, MS paint carries different shapes and brushes. If you have been an old XP user of paint, then you know how it was, it came with limited tools. We all used to paint at some point in the early days, and it made us feel like real drawing experts. The newer version and advanced with more photo editing tools are called “Paint 3D”.
It carries better tools that are utilized in the best way that can help make great graphics. Flat paintbrushes and crayon tips are the best things that have happened in the new releases.
Now here comes the magic part we bet you didn’t know. MS paint can now turn white background on photos into transparent ones. They look amazing sometimes. Yes, you have read it right, you currently do not need to throw in a hundred bucks to get it right on Photoshop as now you can do it easily of MS paint.
Note: You can view any of the edited photos you have created using any default photo viewer apps in Windows 10.
ALSO SEE: How to Create a Bootable Flash Drive using CMD in Windows 10.
Now do the same in Paint 3D
Well, being able to make such beautiful images can be very useful if you want your image to be layered over something like for the template of a website. Now be clear on a little thing that making the image translucent does not mean that it shall make your image wholly invisible, but it shall turn your image opaque, and in this, you can see the background that is showing through your image.
- In the first step, you need to go to paint, locate the file, and hit open. Once done, you need to select the image you want to make transparent, double click on it accessible in the paint workspace.
- Now, if your image is a bit small, then you can use the magnifying tool there on the top bar on the left side of the screen. This is also called as the Tool palette and then select for the area you wish to make see-through.
- After this, you need to drop down the image menu that is located there at the top of the screen and click on the “transparent selection.” Once enabled, you shall be notified by a checkmark next to it on the menu. Now, this shall make your drawing system all opaque, meaning your drawing shall be see-through.
- After this, you need to select the icon with a dotter star shape that is known as a free-form select tool from the toolbar there on the top of the screen. This helps you to select an area without any sharp edges. You need to outline that part you wish to remove from the image, making it clear. Around the chosen area, a dotted rectangle or square shall revolve. You need to click the left mouse button, and select cut and a white space shall fill the field that you selected.
Note: Keep one thing in your mind that paint is not updated on regular terms. Therefore, it shall not appear the way you originally wanted them on the screen, and the results shall be shown unless and until you print the picture or use it on any other platform.
- If you want to make other areas of the image transparent, then you need to use the same free-form select with the select and cut process.
- Once done, you need to save the file by selecting the file then save as. You can rename the image so that it does not mix up with the original. Then drop down the menu of saving as the type and hit GIF.
ALSO SEE: Where is the location of the Startup Folder in Windows 10/11?
To Conclude
So this was our tutorial on how to make a white background look transparent using Paint. It is pretty simple and straightforward; however, you can also use free alternatives like Gimp.






