Learn how to enable/turn on Dark Mode in Windows 10/11 File Explorer. Today we can see that Windows 10 has made a lot of ease and has brought in new features for its user, one of the highlights is the Windows 10/11 Dark Mode in File Explorer which can be set from the Dark Mode settings. With the help of this newly introduced feature, it changes the color used by Windows and some other installed apps to darker tones.
The dark mode was created to dim the display during the night that would not disturb others who may be sleeping. Many users prefer using the dark theme in Windows 10/11 because it is easier on the eyes.

Dark themes are becoming popular because of the benefits they provide. You can now turn on the dark mode not only for apps but also for online versions of Twitter, Outlook, and many others.
SEE ALSO: How to Enable Dark Mode in Google Chrome for Windows 10/11.
Contents
How to Easily Turn on Dark Mode for Windows 10/11 (File Explorer)
To enable the Dark Mode on Windows 10/11 File Explorer, all you need to do is follow the steps
- Go to the Colors settings screen.
- To do this, you can either go to Settings > Personalization > Colors.
- You can also type Dark in the start menu search and select the Color settings.
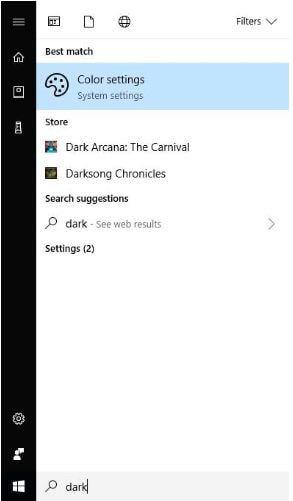
- Once you are here, scroll down, and you will see “Choose your default app mode.”
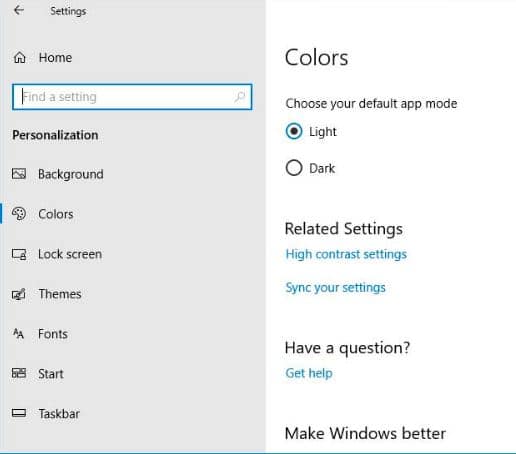
- Now if you want to enable the Windows 10 dark mode all you need to do is, under the “choose you to default app mode” select the Dark setting mode.
- Once selected Windows 10 will automatically change to the darker mode theme.
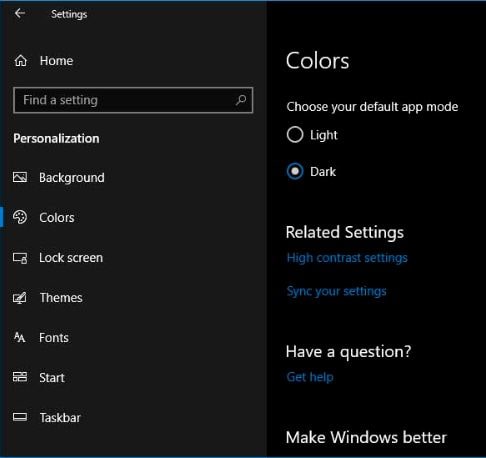
When the dark mode is enabled, it shall be used throughout Windows 10 and most of the apps. Alternatively, you can also download Windows 10 dark themes. They give you a much more variety of customization, icons, and wallpapers.
Dark theme for Windows 10 was introduced several versions back, but now with Windows 10 1809, you can set a dark mode for File Explorer.
SEE ALSO: Download Windows 10 ISO Free Full Version Without Media Creation Tool.
Enable Dark Mode in Windows (Tutorial)
To enable the Dark mode theme for file explorer, follow the steps:
- Go to Settings > Personalization > Colors.
- In the second step, scroll down in the right column to more options sections.
- Now, choose Dark for the “Choose your default app mode” option.
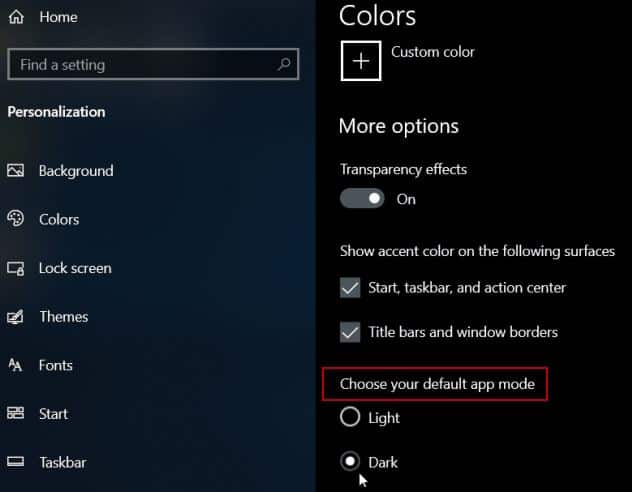
- Now close settings and open File Explorer and see the new look.
- You can change the Accent colors to make it look even more unique.
- You will have a variety of colors to choose from in the Color section.
- Leave the “automatically pick an accent color for my background” box checked with a tick.
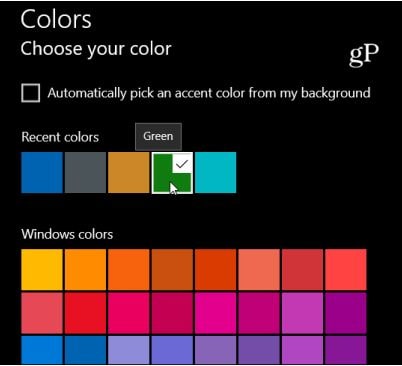
- Still, if you are not satisfied with the default colour options, you can use custom colours that give you a lot of colour options, and you may wish to have the colour you want.
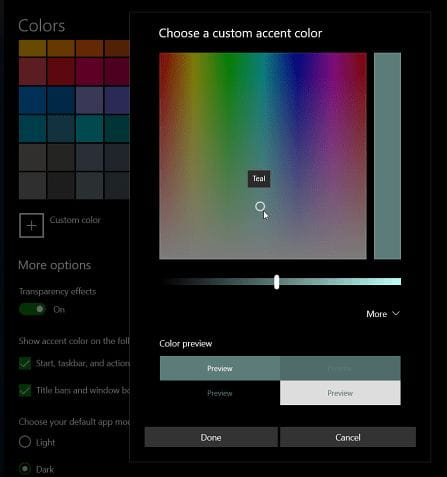
It is the same way to enable the Dark theme mode on Windows 10/11 unless you are running 1809 or above. File Explorer does not change with it. This is a good initiative for getting a more unified color scheme throughout the Operating System, and this could be made better as well. It helps you if you are trying to find files in Windows.
Example
Apple does it black theme mode on macOS Mojave very well. With a single click, everything turns to the applied dark way, and apps do not need to be configured individually. All of this gives an exceptionally aesthetic look. This is a step in the right direction, and Microsoft will continue to make changes to it to make it simpler yet better.
What changes are made when you enable Dark Mode
When you enable the dark mode theme on Windows 10/11, most of the default apps found in the Operating System change their appearance from light mode to dark mode. Sure visuals that are used by the apps are changed to darker tones. Following changes are seen:
- The plain white background turns to black that is used in the apps.
- The white background color used turns black.
- Light-grey default scroll bars used in apps turn to dark-grey.
- Black text displayed in apps turns to white.
- Applications supporting Windows.
- Following applications support Dark mode theme in Windows 10
- Calendar
- Microsoft store
- Weather
- Photos
- Calculator and much more
How to disable the Dark Mode in Windows 10 File Explorer
To disable the Dark mode theme for file explorer, follow the steps:
- Go to Settings > Personalization > Colors.
- In the second step, scroll down in the right column to more options sections.
- Now, choose light for the “Choose your default app mode” option.
The dark mode theme of Windows 11 makes it easy on the eyes, making apps more readable and even prettier.
Do you like Dark Mode in File Explorer?
In this guide, we have highlighted how one can enable file explorer dark mode in Windows 10 or 11 and what changes it will make. Moreover, how to allow the same modifications for File Explorer has also been discussed. We have seen that which applications by default change and how all of this can be reverted to its original appearance.
That was all for this article. I hope you will find this piece of hard work helpful if your answer is yes then please help us by sharing this article with your friends. If you have questions regarding this topic, feel free to use the comment section.






