Today we will be showing you how to fix “Error Printing Message” on Windows 10/11. This will be fixing printers in error states once and for all! Incompatibility of devices is seen when you upgrade to Windows 11 from Windows 10. I know for a fact that you have asked yourself, “how do I fix this print error” before coming here. This guide covers it all.

Now what happens is that at times on Windows 10/11, the user faces the error by the name of error printing. This is also displayed in the printer queue and stops all the printing jobs.
The printing procedure is a bit more extensive than we think as it required many different components. To start with, the spooling and printing service need to be in running order to print down the documents successfully.
Contents
About Error Printing Message in Windows 10/11
When you invoke your print job, the printing pool service is called by the task, and your document is added to the queue. The selected printer then picks up your responsibility and completes the print on the piece of paper. The data required to print is sent through a USB, Wifi, or any other cable, all depending on what type of hardware you are using.
Now in between this process, many things can go wrong as well. Follow through to explore why your printer would return the “error printing message” recursively.
- To start with, it may be possible that your spool device service has choked on bad data and terminated, not running properly or failed to start (this is a case in the safe mode). Now the corrupt data in the spool or print tray can stop this service.
- Another reason due to which this occurs is the connection between your computer system and the printer. If, by all means, you are sure that the transmission cable is working all good, which means that it’s tested on another computer system, then the problem can be with the drivers.
- This could be the device drivers or the USB port drivers. The communication between the computer system and your print job is thus scrambled. This occurs when the user has upgraded to Windows 10/11 from the previous versions. The drivers there from the earlier versions are not all the time compatible with new Windows.
SEE ALSO: Windows 10/11 Startup Folder is Not Loading, Slow or Missing Fix.
Let’s start with some potential fixes!
4 Best Ways on How to Fix the Error Printing Message Windows 10/11
Before we begin: The methods shared here have been tested and have fixed printer errors in the following makes:
- Epson
- Brother
- Canon
- HP
Restart printer spool services
- In the first step, you need to press Windows or Start key + R to open the run window.
- Then you need to type “services—msc” at the prompt that shall open the services window for you.
- After this, scroll down in the right window pane until you see the name “printer spooler.”
- Click right on this entry and then click on stop. Now, this shall be able to stop the running processes on the computer that holds your print queues.
- Leave that window open, click on start again, and then click on my computer to open the windows explorer window.
SEE ALSO: Fix: Kernel Security Check Failure Error in Windows 10 & 11.
Clear Printing Queues
For now, the queue service has been stopped; now we just need to clear the jam present there already. For this, you need to locate the print spool folder that is hiding within the Windows folders. Windows is installed on the local disk C: Drive most of the time.
The path of the spool folder is usually C:\WINDOWS\SecuedYouPC\system32\spool\PRINTERS, but yours can be a bit different as well. Windows might warn you that you are going to view the system files, but you need to hit “view files anyway.”
- You need to delete every file in this folder to clear the jammed print queue. For this press, Ctrl and “a” keys, and it shall select all the data, and you can click on delete. Now close down the explorer windows as all the spool files have been cleared and go back to your services window.
- You need to restart the print pool service; for this, you need to click right on the print spool entry and click on start there from the list. Now close the services windows and try to print again.
SEE ALSO: Fix: Sedlauncher High CPU Usage and Disk Usage in Windows 10 & 11.
Check Your Printer Port Configurations
The problem can also occur due to the printer’s port setting due to which you may not be able to print or receive the error message. For this, you need to follow the steps below:
- In the first step, you need to press Windows + R key, then type the control panel, and hit the OK option.
- After this you need to click on “devices and printers” then click right on default printer > select the properties.
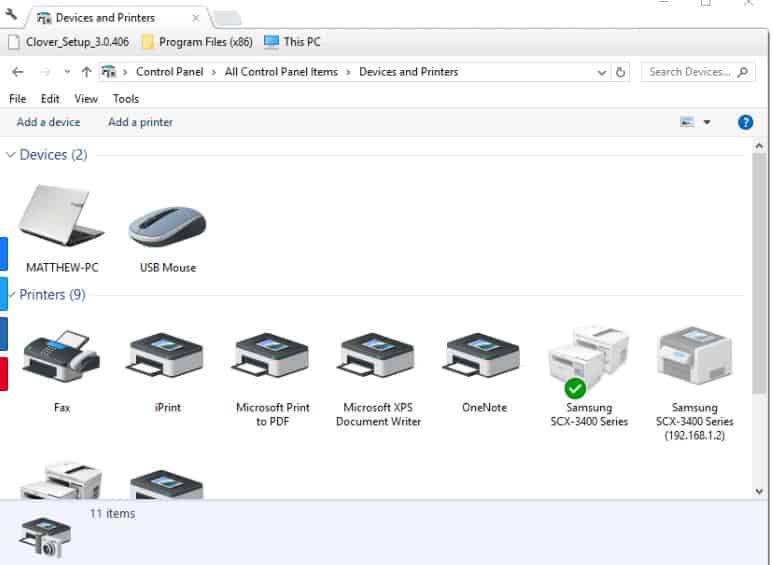
- Choose the ports tab and then verify the port with which you plug the printer is selected, if not then you need to deselect the currently selected port
- Then choose the port where the printer is connected most of the time:
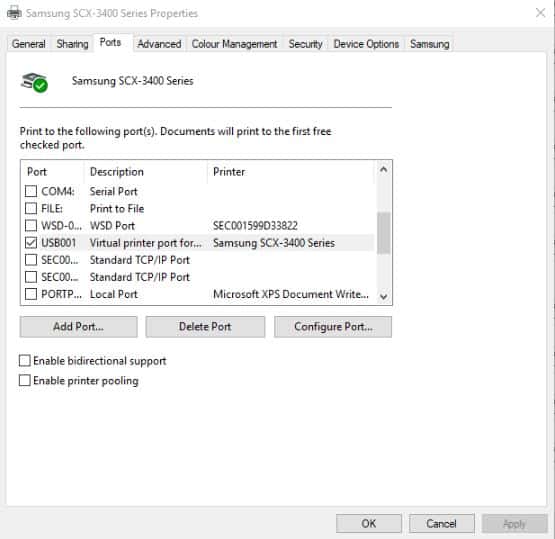
- Finally, click on the apply button and then click ok to exit the window.
SEE ALSO: Fix: WMI Provider Host WmiPrvSE.exe in Windows.
Update the USB or Printer drivers
If such is the case that your printer is functional on another computer, then it means that your USB drivers are causing the problem. To update your driver, you need to follow the steps below
- In the first step, you need to press the Windows logo key + R to open the Run dialogue box.
- Now you and open “Run” need to type “devmgmt.msc“, then hit enter. Make sure to run it as an administrator.
- Later in the device manager, you need to expand universal serial bus controllers
- You need to find your USB port driver (by the name of the chipset or controller). It is recommended that you ignore all the drivers that carry names like mass storage, generic USB, and others.
- After this, click right on your USB controller driver and click on “update driver software.”
- The next window that appears choose the “Search automatically for updated drivers” (for the latest version of the driver you need to connect with the internet).
- Let the process complete, hit OK.
If you carry a 3.0 USB, then you need to find your drivers online and then install them. Once the drivers get fit, you need to restart your computer system.
Now if still, your USB 3.0 port (the one in blue) shows the error then try with the USB 2.0 ports (the one in black).
SEE ALSO: Fix: Microsoft Compatibility Telemetry High CPU Usage Error Issue.
Run your Printers Troubleshooter Tool
- In the first step, you need to go to the windows search box, type troubleshoot, and then search for “troubleshooting settings.”
- After this, you need to click on the troubleshoot settings to open the settings window.
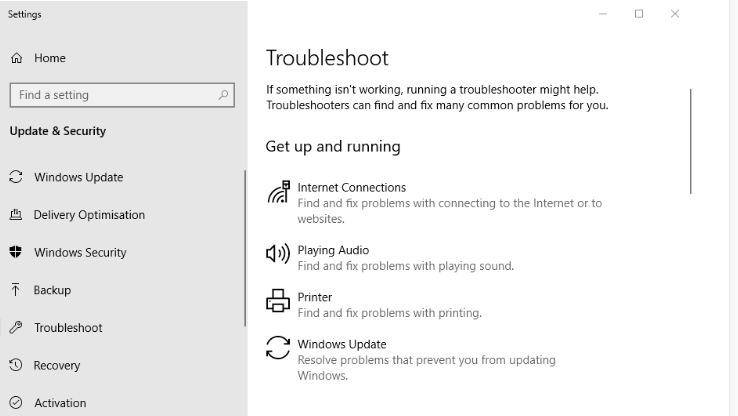
- Then you need to click on the printer to hit “run the troubleshooter button.”
- After this, you need to select the printer that requires the fix and click on next, to begin with, the troubleshooting steps.
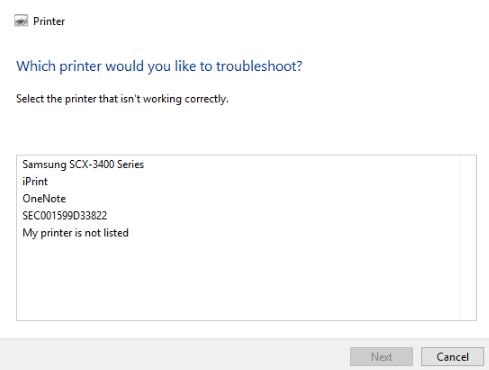
NOTE: The above steps work on various brands, including Epson, Brother, HP, Xerox, and Canon printers. The menus might be slightly different, but they all share the same principle and technologies when it comes to troubleshooting printing error states.
Other Troubleshooting guides and fixes:
- How to Fix USB Device Not Recognized Error in Windows 10/11.
- Remove Grub Files from EFI Boot Partition in Windows 10/11.
Has your Windows 10/11 Printer Error been fixed?
The techniques shared above are very hands-on and technical in terms of troubleshooting the error printing messaging in Windows 10/11. I hope the fixes shared above have fixed your printer and have brought it out of the error state.
You can also refer to Microsoft’s guide for troubleshooting connection problems in Printers.






